
Le mini guide : utiliser Rally Navigator
02/01/2022 8 Par Pierre-Emmanuel BOURGOUINCa y est ! Tu as franchi le pas ! Tu te lances dans la navigation au Roadbook ! Mais… Il te faut un Roadbook ! Et bien grâce à Rally Navigator, tu vas pouvoir te créer ton propre Roadbook numérique ! Allez, viens, je te montre comment on fait, et tu vas voir, il n’y a pas grand chose de plus simple. Ca demande juste un peu de temps :-).
Contenu de l'article
Rally Navigator, le roadbook numérique
![]() Rally Navigator, c’est un Roadbook numérique que tu peux télécharger sur iOS ou sur Androïd. Mais c’est également un éditeur de Roadbook, et une bibliothèque de Roadbooks.
Rally Navigator, c’est un Roadbook numérique que tu peux télécharger sur iOS ou sur Androïd. Mais c’est également un éditeur de Roadbook, et une bibliothèque de Roadbooks.
Tu as une version gratuite, et deux versions payantes. La première à 49$ par an pour te permettre d’ouvrir plus de fonctionnalités “avancées”, la seconde à 199$ par an, plutôt destinée aux organisateurs de Rally. Tu as le détail des fonctionnalités ici si tu veux.
Pour commencer, la version gratuite suffit largement. Seul “gros inconvénient” : tu ne peux pas importer de trace GPX. Tu es donc obligé de tout refaire. Mais “gros avantage”, ça te familiarise immédiatement avec le fonctionnement du Roadbook.
Voilà, les présentations sont faites, maintenant, on rentre dans le dur.
Etape 1 : créer un compte
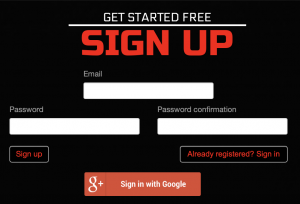 Bon, là, je vais pas te faire l’affront de rentrer dans le détail…
Bon, là, je vais pas te faire l’affront de rentrer dans le détail…
Tu sais comment ça se passe, et si ce n’est pas le cas, inutile d’aller plus loin dans la lecture, ça va coincer très vite 🙂
Mais bon, histoire de te faciliter la vie, tu n’as qu’à cliquer ici. Tu peux aussi t’enregistrer avec ton compte Google mais j’ai pas testé et globalement je suis pas super fan de ça, je préfère cloisonner :-). Mais “it’s up to you”…
En tout cas, c’est simple, tu n’as qu’à mettre ton mail, un mot de passe que tu confirmes, et c’est parti !
Etape 2 : créer un roadbook
Tu vas donc créer un nouveau roadbook en cliquant ici.
Tu arrives sur une nouvelle page splitée en deux parties avec à gauche une carte Google Maps, et à droite, le roadbook et ses réglages.
Concernant la carte, ce sont les fonctions habituelles à savoir la loupe et l’affichage satellite ou relief. Dès que tu vas cliquer dessus en revanche, cela va créer un premier point qui va “ouvrir” ton roadbook. Pas de panique, tu peux déplacer les points en Drag&drop ou carrément les supprimer si tu préfères en cliquant sur “Del point”.
Les fonctions globales
![]() Concernant la partie droite de l’écran maintenant, on va commencer par les setup généraux du roadbook, en haut à droite.
Concernant la partie droite de l’écran maintenant, on va commencer par les setup généraux du roadbook, en haut à droite.
Tu peux choisir déjà si tu veux afficher les détails de la carte (Show Map Details) ainsi que le roadbook (Show Roadbook). Perso, je laisse les deux activés, sinon, je ne vois pas trop l’utilité, mais bon…
Ensuite tu as le bouton “View Route”, qui te permet d’avoir une vue globale de la trace que tu as créée.
Tu peux également utiliser le champ recherche “Search Map” pour aller directement à un endroit sur la carte.
Après, tu as tout un tas de boutons mais les deux plus importants à garder à l’esprit sont le bouton “Save To” et le “Print – GPX”. Il y a un autosave normalement, mais tu peux forcer l’enregistrement en cliquant sur “Save To”. Quant au “Print – GPX”, je t’en parle toute à l’heure à l’étape 5.
Les setups du roadbook
 Concernant les setups du roadbook, la première des choses que tu peux faire, c’est de lui donner un petit nom, et de mettre les infos qui te semblent utiles dans l’en tête si tu le souhaites.
Concernant les setups du roadbook, la première des choses que tu peux faire, c’est de lui donner un petit nom, et de mettre les infos qui te semblent utiles dans l’en tête si tu le souhaites.
Dans les options qui ne me semblent pas super utiles, il y a la possibilité de masquer les photos mais je ne vois pas l’intérêt d’en mettre, donc pour le coup, je ne m’en suis jamais servi. Et puis si tu n’es pas à l’aise avec les chiffres trop précis, tu peux aussi les arrondir (Fade Hundretdth Digit).
Maintenant, concernant les options plus pratiques, tu peux afficher :
- les distances en Miles (Main Units in Miles),
- les coordonnées GPS de chaque point (Show All GPS Coordinates),
- le cap relatif en degrés de chaque direction (Show All Cap Headings),
- les distances en Miles ET en KM (Show Alternate List. Unites),
- un profil du dénivelé (Show Altitude Profile) mais uniquement en version payante,
Au fur et à mesure que tu construiras ta trace, tu auras les infos de KM et de WayPoints qui se mettront à jour automatiquement, donc pas la peine de t’en inquiéter.
Etape 3 : créer ta trace
On arrive à la partie marrante de l’exercice maintenant, et je vais te dire comment je fais. Mais il y a certainement d’autres façons de procéder, donc amuse toi.
Construire la route dans son ensemble
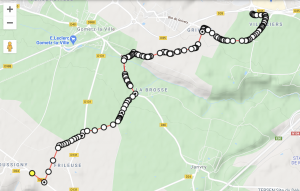 Pour ma part, je clique une fois sur le point de départ. Ensuite, je fais des grandes sections en appuyant sur “Command + Click”. De cette façon, la trace se construit automatiquement dès lors que la route est considérée comme étant carrossable par Google Maps.
Pour ma part, je clique une fois sur le point de départ. Ensuite, je fais des grandes sections en appuyant sur “Command + Click”. De cette façon, la trace se construit automatiquement dès lors que la route est considérée comme étant carrossable par Google Maps.
Quand tu abordes une piste non carrossable, ou du off-road pur, je clique sur la fin de la section. Ca te fait une immense ligne droite, et évidemment, c’est rarement le cas sur le terrain. Du coup, je clique sur la trace au niveau de chaque virage pour ajouter des points. Je les bouge au fur et à mesure (click and drop) pour conserver une trace d’apparence “naturelle”.
Et je fais cela jusqu’à arriver au point final.
Construire les intersections
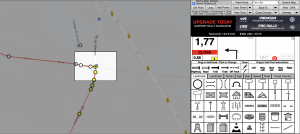 Après, je reprends la trace depuis le début, et je vérifie chaque intersection.
Après, je reprends la trace depuis le début, et je vérifie chaque intersection.
Si le point est jaune, il n’apparait pas au roadbook, et ne sert qu’à déterminer la trace. S’il est jaune et noir, il apparait et permet d’ajouter ensuite des informations de navigation.
Par défaut quand tu construis la trace, le roadbook ne reprend que la direction et l’angle de l’intersection dès lors qu’elle est enregistrée. C’est ce que tu vois sur la première image.
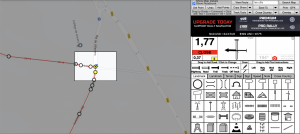 Une intersection dans mon esprit c’est le schéma des routes qui se croisent, la nature de ces routes (highway, road, trail, track, off-road), et la direction à emprunter.
Une intersection dans mon esprit c’est le schéma des routes qui se croisent, la nature de ces routes (highway, road, trail, track, off-road), et la direction à emprunter.
Il faut donc tout vérifier. A ce moment là, je construis chaque intersection. C’est ce que tu vois sur cette seconde image. Comme ça, je m’assure que je n’ai oublié aucune indication de direction…
Et il faut faire ça de A à Z évidemment…
Documenter le roadbook
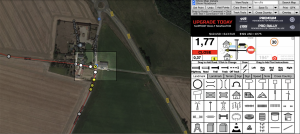 Pour finir, je reprends (encore) la trace depuis le début, je mets la carte en mode satellite, et là, je fais le détail de chaque point du roadbook.
Pour finir, je reprends (encore) la trace depuis le début, je mets la carte en mode satellite, et là, je fais le détail de chaque point du roadbook.
J’ajoute les bâtiments, les indications de vitesse, les sens interdits, les éléments marquants (un lac, des ornières, etc.).
Bon, là c’est un peu un travail de fourmi et le cas échéant de reconnaissance terrain éventuellement. Mais l’idée c’est de ne mettre que les détails utiles à la navigation au roadbook, et donc tu dois trouver la juste mesure. J’ai un peu de mal encore de ce point de vue, mais c’est un super exercice.
Tu peux également indiquer sur le roadbook des “tulip” (ce sont les cases), qui ne sont pas des intersections mais qui pour autant sont utiles à la navigation.
- Par exemple, tu es sur une route bitumée qui se transforme en single track.
- Et puis évidemment tu ajoutes les “points remarquables” par exemple quand tu dois passer sous un tunnel.
- Ou alors quand tu dois bifurquer après une colline.
Plus tu seras précis, plus ta navigation sera facilitée, mais plus tu te retrouveras avec un nombre d’instructions élevées, et donc plus tu auras le nez rivé sur ton dérouleur.
Du coup… Encore une fois… Il faut trouver la juste mesure…
Etape 4 : enregistrer ton roadbook
Bon, je mets cette étape à la fin, mais en fait, elle est omniprésente. C’est mon côté maniaque peut être :-). En théorie, ton roadbook s’enregistre automatiquement dans Rally Navigator. Mais moi, je fais très régulièrement également une sauvegarde “forcée” histoire d’être sûr.
Une seule chose à faire : cliquer sur “Save to”…
Etape 5 : exporter ton roadbook
Maintenant il va falloir que tu exportes ton roadbook pour l’imprimer ou l’importer dans l’application.
Pour l’export sur l’application, je te conseille de sélectionner le format “A5”, et comme je suis un peu fainéant, je coche l’option “Auto Highlight”. Ensuite, tu as deux options vraiment optionnelles (oui je sais…) :
- GPX DOWNLOAD OPTIONS : tu peux exporter un fichier GPX que tu pourras ensuite importer dans OsmAnd Maps ou dans toute application qui lit les GPX. Tu peux également ajouter les infos de chaque Tulip. Je n’ai pas fait le test parce que pour l’instant je n’en ai pas eu l’utilité.
-
TIME SPEED DISTANCE WORKSHEET : tu peux télécharger les fichiers excel avec le détail des timestamp sur chaque tulip. Là aussi, je n’en ai pas eu l’utilité, donc pas d’essai.
Et maintenant tu n’as plus qu’à cliquer sur “BUILD ROADBOOK”, et à enregistrer les fichiers où tu veux…
Etape 6 : importer ton roadbook

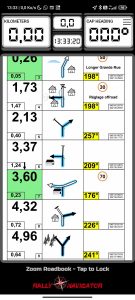 Dernière étape avant de profiter ! L’import de ton roadbook dans l’application ! Alors là, c’est pas super user friendly, mais bon, ça se fait quand même.
Dernière étape avant de profiter ! L’import de ton roadbook dans l’application ! Alors là, c’est pas super user friendly, mais bon, ça se fait quand même.
Dans mes rêves, tu synchroniserais tous tes roadbooks créés sur le web dans un espace dans lequel tu n’aurais plus qu’à taper pour les charger dans l’application.
Dans la vraie vie, il faut que tu t’envoies le fichier par mail ou que tu l’enregistres sur un drive.
Ensuite, tu vas dans l’application, et tu cliques sur “Import Roadbook +”, et tu vas le chercher là où tu l’as enregistré.
Une fois que c’est fait, ça mouline vite, et enfin, le Saint Graal apparait !
Et ben voilà, tu es paré à y aller…
Le seul gros problème, c’est que le roadbook ne déroule pas automatiquement. Il ta faut un contrôleur bluetooth éventuellement pour le dérouler manuellement au guidon, ou alors, si tu as des gants “tactiles”, tu scrolles directement à l’écran.
Mais encore une fois, il s’agit ici de se familiariser avec la navigation au roadbook, pas d’avoir un équipement qui te permette de faire le Dakar… On verra ça dans un second temps si ça te dérange pas 🙂
En attendant, enjoy ! Et si tu veux, tu peux télécharger ici le roadbook de la Section 7 du TET si tu es en région parisienne (section dont je te parlais ici si tu veux en savoir plus).
Tu as aimé ? N'hésite pas à partager :
- Cliquez pour partager sur Facebook(ouvre dans une nouvelle fenêtre)
- Cliquer pour partager sur X(ouvre dans une nouvelle fenêtre)
- Cliquez pour partager sur LinkedIn(ouvre dans une nouvelle fenêtre)
- Cliquez pour partager sur WhatsApp(ouvre dans une nouvelle fenêtre)
- Cliquer pour envoyer un lien par e-mail à un ami(ouvre dans une nouvelle fenêtre)
- Cliquer pour imprimer(ouvre dans une nouvelle fenêtre)
- Plus
- Cliquez pour partager sur Pinterest(ouvre dans une nouvelle fenêtre)
- Cliquez pour partager sur Telegram(ouvre dans une nouvelle fenêtre)
- Cliquez pour partager sur Pocket(ouvre dans une nouvelle fenêtre)
- Cliquez pour partager sur Tumblr(ouvre dans une nouvelle fenêtre)
- Cliquez pour partager sur Reddit(ouvre dans une nouvelle fenêtre)
Ces articles pourraient aussi t'intéresser :
En savoir plus sur carrant.org
Abonnez-vous pour recevoir les derniers articles par e-mail.
8 commentaires
Laisser un commentaireAnnuler la réponse.
Ce site utilise Akismet pour réduire les indésirables. En savoir plus sur comment les données de vos commentaires sont utilisées.

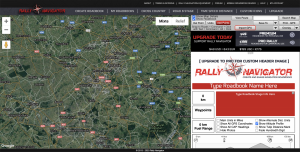
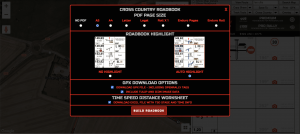


Salut salut,
juste pour être sur, tu utilises la version payante c’est ca ? De mon coté, impossible d’exporter un roadbook au format PDF sans souscrire à l’option a 50 dollars par an. Je n’ai que le format rn2 propriétaire ou sinon “Upgrade to Save PDF’s”.
Merci pour ton retour!
Hello ! En fait je l’avais fait avec la version d’essai qui te donnait toutes les fonctionnalités pendant 7 jours, et comme je n’en ai pas eu besoin plus longtemps je n’ai pas réessayé depuis 😬
Bonjour Pascal, j’ai fait un roadbook que j’ai enregistré. Quand je le réouvre pour continuer mon roadbook, il m’est impossible d’ajouter un waypoint après le dernier waypoint. Il est d’ailleurs impossible de prolonger le roadbook en cliquant tout simplement. Ca me parait énorme !!!
Par ailleurs je n’ai pas réussi à ajouter du texte dans la colonne observations. C’est possible?
Merci pour l’aide. J’ai déjà bien progressé.
Jean Noel
Bonjour, merci pour ce tuto, je débute, j’ai téléchargé la verso 2.0 gratuite. J’essaie de faire mon tracé, le départ c’est OK , mais quand j’ajoute un point sur la carte en cliquant j’ai une ligne droite qui ne tient pas compte des routes, je suis obligé de faire manuellement des clicks pour utiliser les routes. Que veux tu dire quand tu fais “command + click” . je voudrais me familiariser avant d’acheter la version payante. Merci de ton aide. Jean Noel
Bonjour Jean Noël, en effet, je bosse sur Mac ce qui explique le raccourci cmd + click. Sur PC, je pense qu’il y a la même chose avec ma touche alt ou la touche control. Dis moi si cela fonctionne ?
Bonjour Pascal, j’ai fait un roadbook que j’ai enregistré. Quand je le réouvre pour continuer mon roadbook, il m’est impossible d’ajouter un waypoint après le dernier waypoint. Il est d’ailleurs impossible de prolonger le roadbook en cliquant tout simplement. Ca me parait énorme !!!
Par ailleurs je n’ai pas réussi à ajouter du texte dans la colonne observations. C’est possible?
Merci pour l’aide. J’ai déjà bien progressé.
Jean Noel
bonjour ,
je suis motard ( africa twin !! ) trop top !!
je prépare une balade pour avril au road book dans les Ardennes
j ai trouvé rally navigator super bien , j ai construis mon road book
bien qu ayant lu, relu , votre mini guide qui est top
je n arrive pas a envoyer mon road book sur l appli dans mon tél
alors je lance une bouteille a la mer
pourriez vous m aider a comprendre comment l on fait pour envoyer son road book sur son tél
merci d avance
mon tél et le 06 07 09 71 78
a bientôt je l espère
pascal
Hello Pascal, il faut que tu enregistres le fichier de ton roadbook sur un Google Drive par exemple, ou alors que tu l’enregistres directement dans ton téléphone après te l’être envoyé par mail. Pour ma part, sur le téléphone, j’ai créé un dossier “ROADBOOKS” dans l’explorateur de fichiers/documents, et j’ai enregistré mes roadbooks au format PDF dans le dossier. Ensuite, j’ouvre l’application, et je fais “importer”, puis je sélectionne le fichier. J’utilise un téléphone Android pour info. Dis moi si ça fonctionne 🙂